If you have trouble with downloading and installing scenery files for Silent Wings, this detailed step-by-step tutorial is for you!
Note that some sceneries can be installed automatically through the Silent Wings installer. Simply run the “MaintenanceTool” that was installed along with the simulator and select which scenery parts you want to install or uninstall
The following instructions apply to the manual installation of scenery from downloadable zip files.
Introduction
Installing scenery from zip files can be a bit difficult and frustrating for many users, so we have provided this tutorial to help understand the various steps connected to installing a scenery file. This tutorial is aimed mainly at people with little computer experience, but even if you are familiar with zip files and Windows file management, the tutorial can have some useful information so please read on.
Please note that this tutorial is only relevant for Windows users. Mac users should simply drag and drop the zip file onto the provided InstallScenery icon.
Downloading scenery
To download a scenery block, simply go to the scenery download page and click the scenery block you want to install.
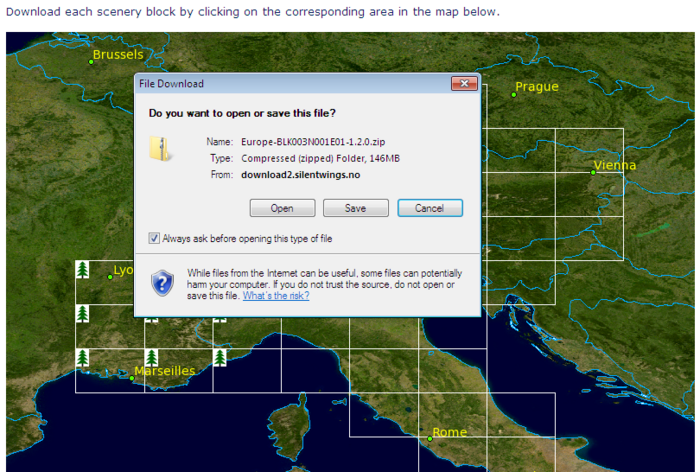
In the download dialog that appears, click Save and select where to save the scenery block, for example your desktop or documents folder.
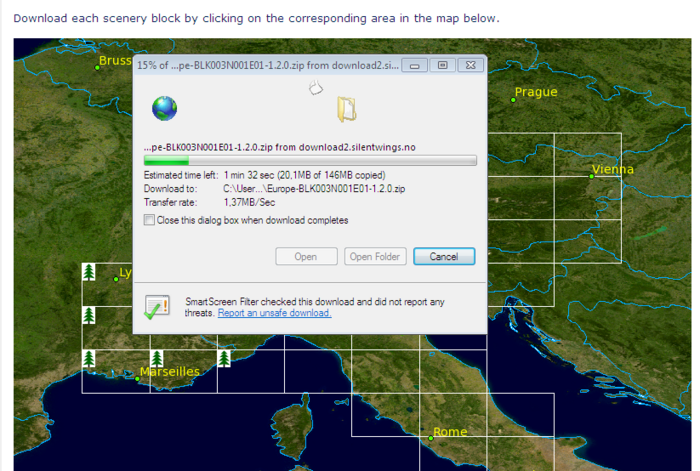
After downloading has completed, click Open Folder which will show the downloaded file in the folder it was saved.
Unzipping scenery files
The downloaded scenery file is a so called “zip file” which is basically a compressed archive of files. This archive needs to be unpacked (unzipped) before it can be used. Windows has built-in support for such files and to unzip it, simply right-click on the file and select Extract All… as shown below.
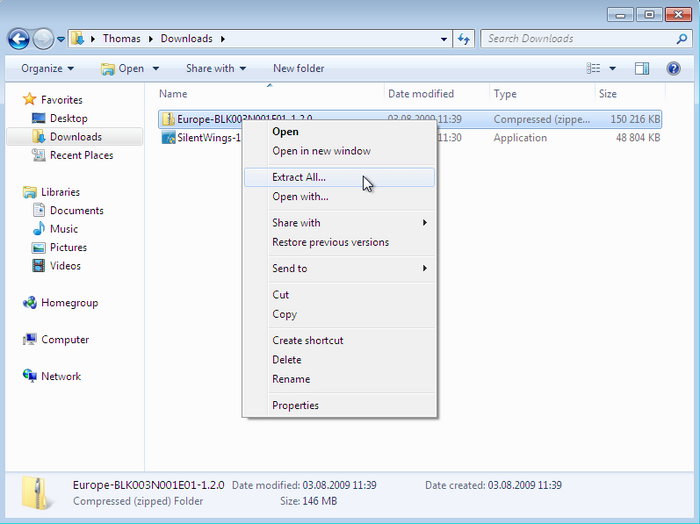
Now, windows will suggest a directory to unzip the file, but you need to specify a different location. This is where most people struggle so it is very important that this path is correct. The target path should be set to the directory you installed Silent Wings (usually Program Files) and the subdirectory Silent Wings\data\scenery as shown in the picture below
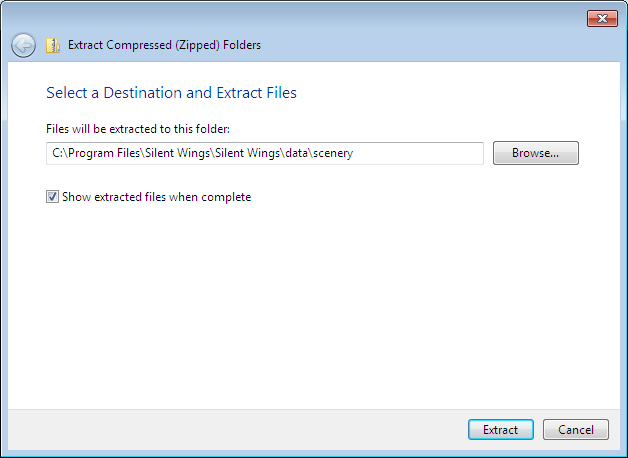
Click Extract and wait until the unzip finishes. If you install multiple scenery blocks you may get a warning about duplicate files and directories.
On Windows Vista/Windows 7 you will first see this dialog box:
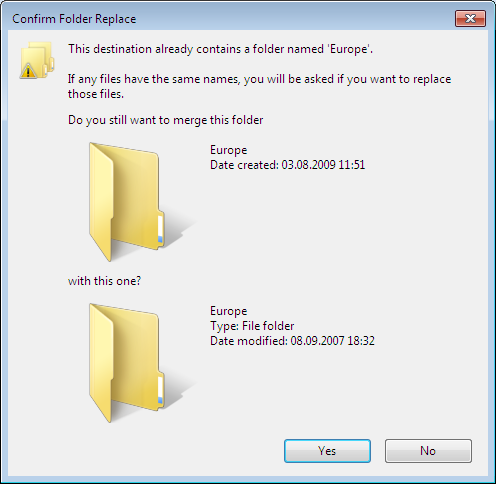
Here you should click Yes and another dialog will appear:
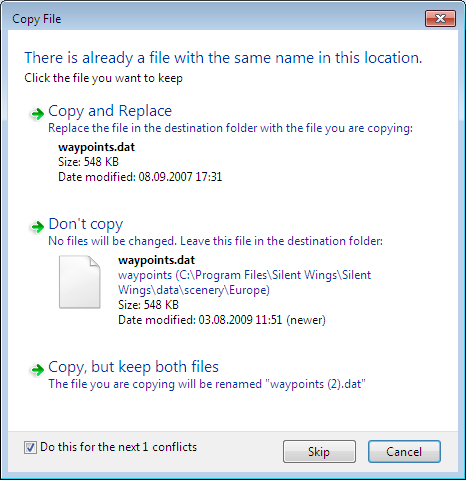
Here you should select Copy and Replace to overwrite the old file on disk. Also, enable the check box near the bottom of the dialog to avoid being asked again for other files.
When the unzipping has finished, you should have the following directory structure in the scenery folder
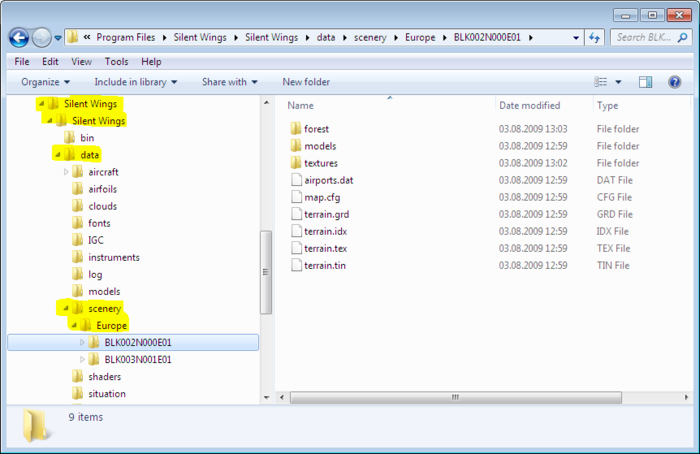
The shown example is for the Europe scenery. Other sceneries will have their own subfolder under data\scenery. The number and names of the BLK-folders depends on how many scenery blocks you have installed and will differ from the shown image.
The built-in zip software can be slow, especially on Windows Vista. To speed up things a bit, you can use dedicated archiving software such as 7-Zip or WinRAR. Both these programs have free evaluation versions that can be used.